To deploy ASP.NET application in IIS follow the below steps:
1. Firstly, we need to check whether all IIS related components are installed or not.
2. For ensuring this we need go to Control Panel and Click on Programs then, click on Turn Windows feature on or off.
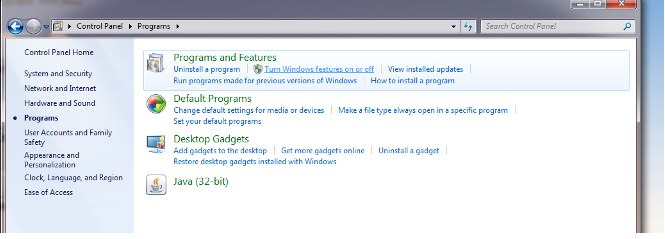
3. After clicking we get a Windows feature on or off screen.
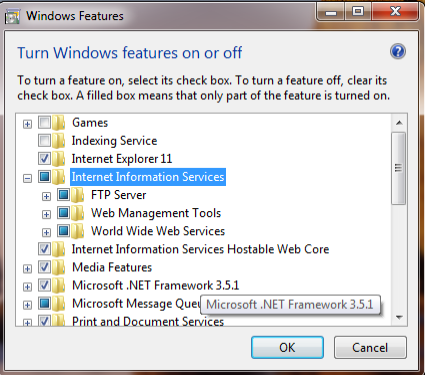
4. Expand Internet Information Services, World Wide Web Services, and Application Development Features. Check the following IIS components are checked or not if the components are not checked then check the all these components:-
- Web Management Tools
- IIS 6 Management Compatibility
- IIS Management Console
- IIS Management Script and Tools
- IIS Management Service
- World Wide Web Services
- Internet Information services Hostable Web Core
- ASP.NET 4.5 (.NET Framework version 4 is assigned to the default application pool)
-
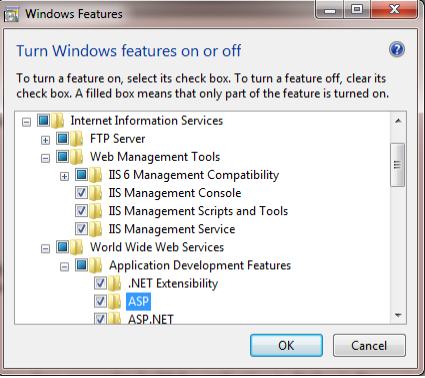
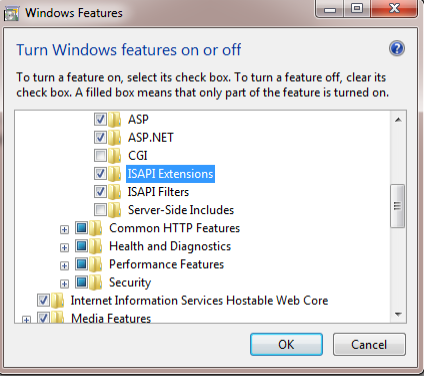
5. Now, we go to the visual studio and open the Solution Explorer and right click on the project name and then select the Publish option in the menu.
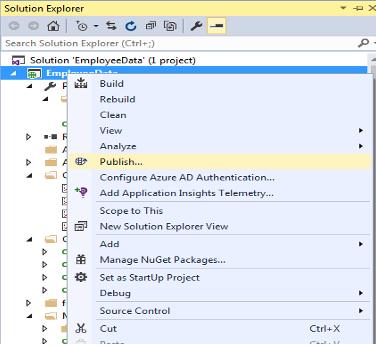
6. On clicking the publish we get a publish web window, here we need to provide a custom name and target location to store the build files then click on publish button.
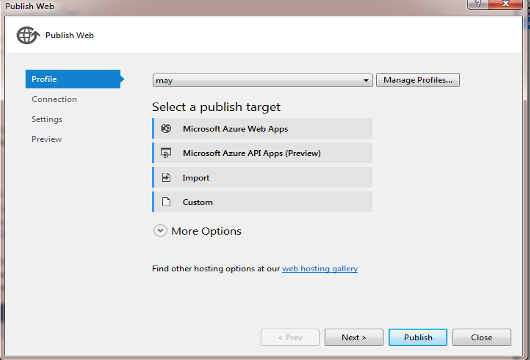
7. Now we need to open the IIS web server. For this, go to Run window by Pressing window+r and type "inetmgr".
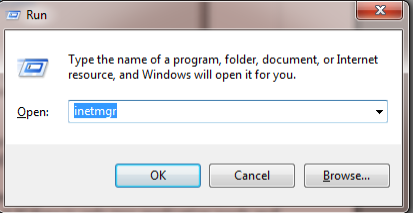
On pressing OK the Internet Information Service(IIS) manager window is launched.
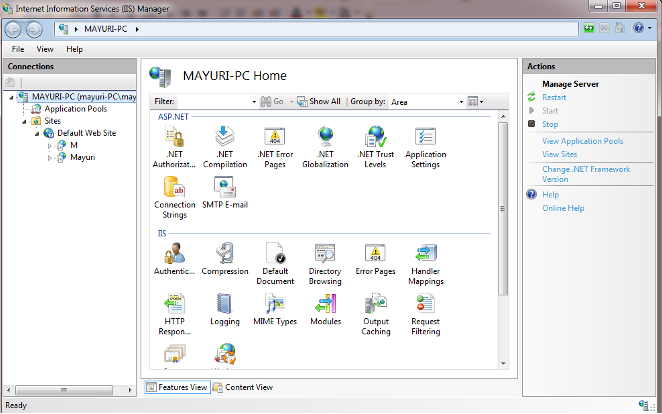
8. To select Application Pool click on Application Pools and check whether DefaultAppPool is assigned with .NET Framework Version v4.0 or not.(Assuming the application needs to be installed on V 4.0)
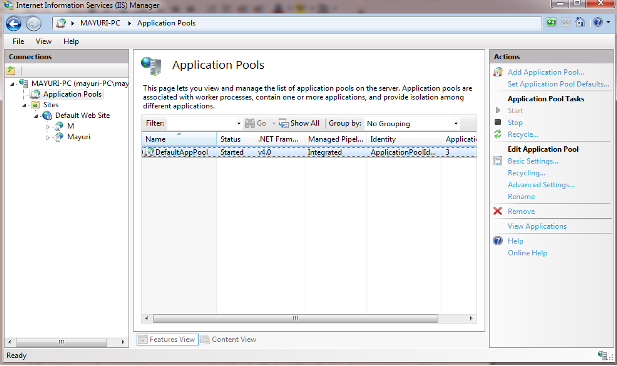
9. If DefaultAppPool is not assigned with .NET Framework Version v4.0 then, click on Basic Settings in right-side on Actions panel.
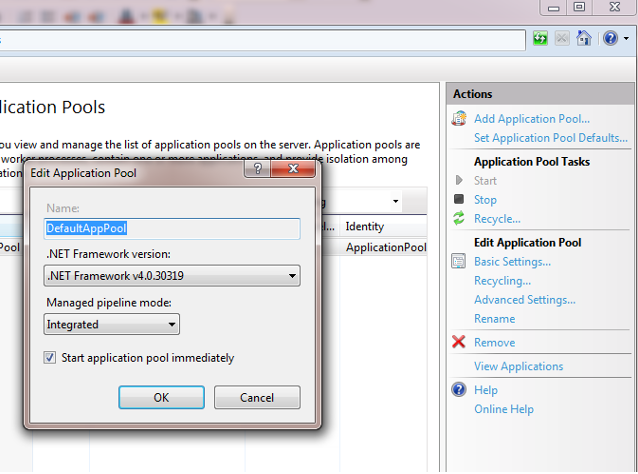
10. To add the application build in IIS web server., right click on the left side "Default Web Site" under sites folder and then choose "Add Application..." option.
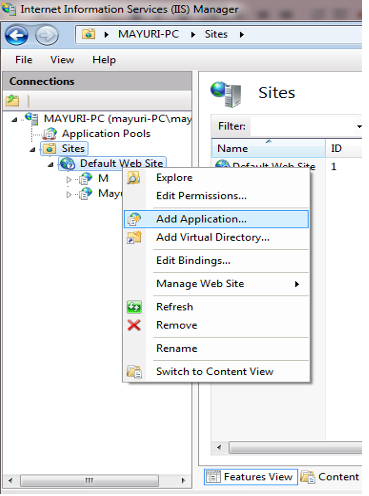
11. Now, we get an Add Application window give the alias name and the physical path of build application.
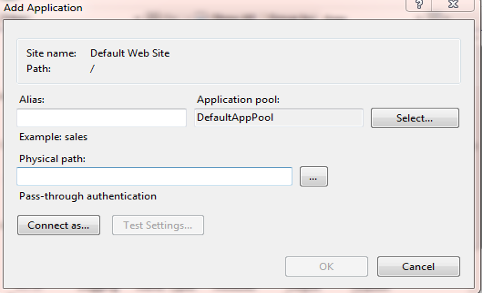
12. To verify the application is running in browser, right click on application name and then choose the "Manage Application" option and then choose the "Browse" option.
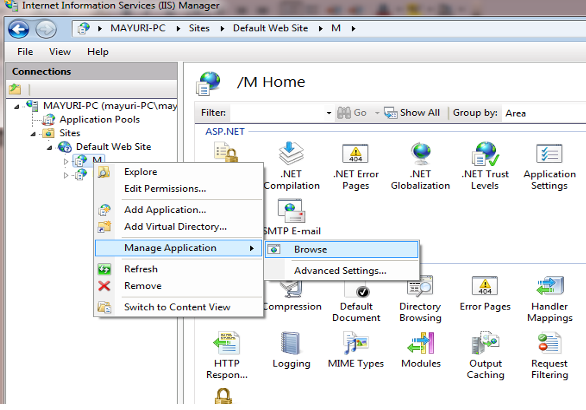
0 Comment(s)