Google Sheets is one of the most powerful spreadsheet solutions available on the cloud today. Apart from offering multiple collaboration options on the Google Drive framework, it also excels in delivering a lot of functionality in the spreadsheet department.
In this quick guide, we give you a quick overview of the Google Sheets functions and features that you shouldn’t miss out on; you’ll be surprised at how much it has to offer!
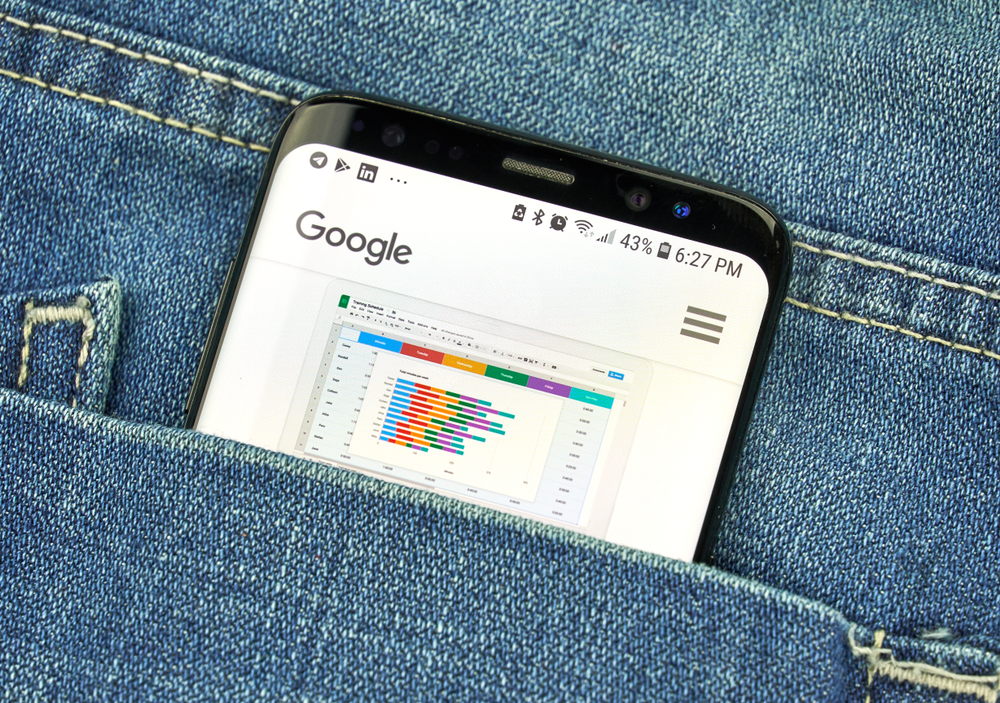
=AVERAGE
Since Google Sheets contain a lot of the standard functionality that you can get from spreadsheet software, it’s no surprise that they have this function built-in as well.
The average function is an essential computation when you’re dealing with finding patterns in number sets.
=COUNT and other variations
The count function comes in different variations from =COUNTA, which counts everything to =COUNTIF, which serves as a conditional count function for sets of data where you need to pull instances.
=IF
A lot of spreadsheet formulas ride or die by the IF function. It allows multiple, complex calculations to be done instantaneously. It can also be bound to other applications, such as error checks.
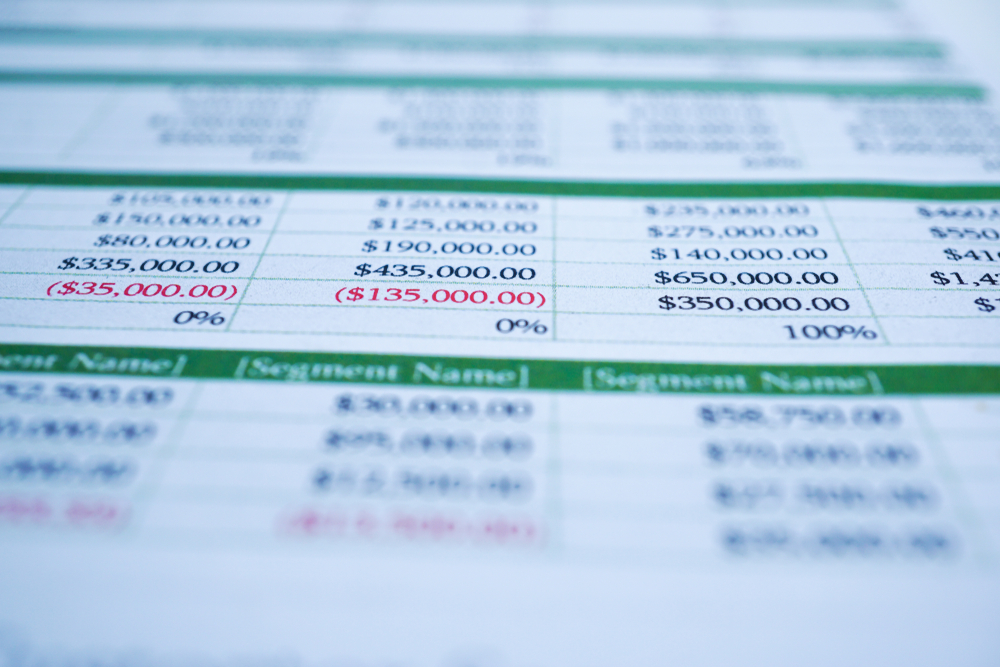
Everyone uses the IF function to create multiple distinctions in their data and allow for conditional data computations to be made.
=SUM
As is stated by the formula itself, this returns a value based on adding together the figures in a series of data.
Adding an IF after SUM, to create SUMIF, allows you to return the sums of values after a logical condition has been met itself.
=IMPORTRANGE
Do you want to connect two (or a hundred) spreadsheets? Do you need to pull data from another sheet inside the workbook?
IMPORTRANGE is the all-star formula here. You can pull either data from one cell or a range of cells if you need to. Here’s what the formula looks like in action:
=IMPORTANGE(SpreadsheetURL,the_data_range)
Note: you still need to authorize it to pull data from one sheet, so it’s advised that the spreadsheet creator – for both – is the one who inserts this formula so that you don’t run into too many authorization issues.
=CONCATENATE and =SPLIT
If you’re working on data that needs to be altered, these two formulas are great for either putting data together or splitting them apart. The CONCATENATE formula works by combing two cells together.
For example =CONCATENATE(cell_1,cell_2)
On the other hand, if you want to split the contents of one cell into two or more different cells, you can use its sibling, SPLIT.
It works in the same way:
=SPLIT(Cell,parameters)
You can get a lot done using these two formulas. One of the more practical examples of using the SPLIT formula is if you have to separate first and last names from each other and place them into separate cells.
Data Validation
Data validation allows you to control what someone can enter into a cell. This useful if you want to make sure that you don’t get too many errors, especially if there are a lot of people collaborating on one document. However, that’s not the only benefit of data validation.
You can even spice up the way people input data by creating drop-down lists and the like.
There’s an option to display error messages should there be a problem, this allows you to guide people through your spreadsheet with minimal effort.
Conditional Formatting
Conditional formatting allows you to visualize discrepancies or patterns in our data. As its name suggests, it’ll enable you to create a colored or formatted depiction of data based on logical conditions that are being met.
You can depict the differences in a range of numbers by controlling color intensity. You can highlight certain numbers meeting specific criteria, e.g., highlight in red all numbers over 1, by just identifying what criteria you want.
Conditional formatting is useful in data presentations because it allows you to present the data that you have and quickly point out major differences.
Macros and Scripts
It’s not just standard spreadsheet software, like Microsoft Excel, that provides its users with automation options. Google Sheets has a highly functional macro feature and script editor that you can use for all those repetitive and menial tasks.
Whether you have to repeat a formula on a new set of data or create autocomplete functionality, you can be sure that the interface supports it. Thus, in Google Sheets, you can create as many macros as you need.
Create a Form
The Google suite of applications has an app called Google Forms, which a lot of organizations can use to collect specific forms of data, and some even use it to create quizzes or surveys.
It allows you to analyze your data straight in their suite of applications making things convenient for people who want to do something with their data.
What we love about forms is that the spreadsheet that’s pulling the data is updated in real-time, making it an accurate way of compiling information.
Add-Ons
Everyone loves Google Sheets add-ons because they’re like miniature applications that you can use alongside your spreadsheet software to make things easier. There’s a lot of them that you can use, from data manipulation tools to ones that can automate tasks.
You can quickly amplify the power of any spreadsheet that you’re working on with add-ons.
There are a variety of paid add-ons, and there are also several that you can use for free. The Google Sheets platforms come with an app store type of interface where you can download as many add-ons as you need.
Conclusion
Google Sheets is growing to be a viable option for people who have to utilize spreadsheets daily. It has most of the functionality for moderate power users, and it’s constantly being updated by the Google team to support more features.
What people love the most about it is the fact that it allows people to collaborate on it as long as they have a smart device and an internet connection.
We look forward to how Google will continue to develop this product into the future!
0 Comment(s)