How to Input Data Using Voice in Microsoft Dynamic CRM
- This is a new feature of MS CRM, using this feature you can make your meeting notes in audio format.
- Instead of putting those notes off till the end of the day (or another day) you can take use the talk to text feature.
- With CRM 2013, most of the users input data using the Web Client or the CRM Client for Outlook. Hence, they are adding data from their PC.
- However, CRM 2013 /15 expand the new features and offerings to access CRM from a phone or tablet.
- If that device allows you to enter data using voice, you can enter data into Microsoft CRM using voice.
- Here I will show, how to use speech recognition feature to input data in CRM.
- First, you need to enable speech recognition in your PC.
For this follow below steps-
#1. From the Start screen, search for “Speech”. Click or tap on “Speech Recognition”.
#2. If you have not used or set up Speech Recognition in the past, you will see the “Set up Speech Recognition” wizard. Click on “Next” button, Refer the below image for this,
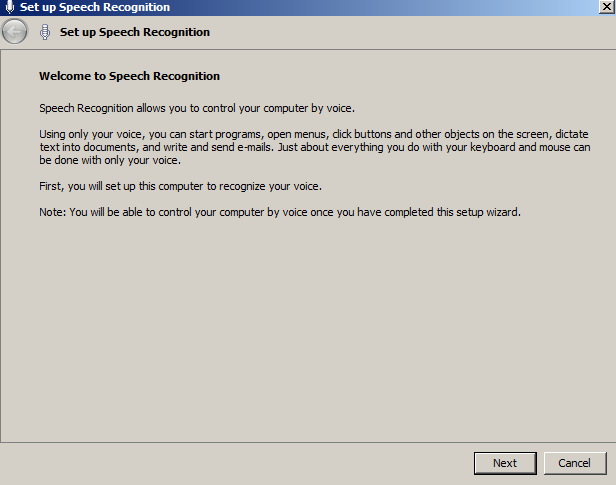
#3. Now you will see the “Microphone Setup Wizard”. For you built in microphone, choose “Headset Microphone”. Click on “Next” button, Refer the below image for this.
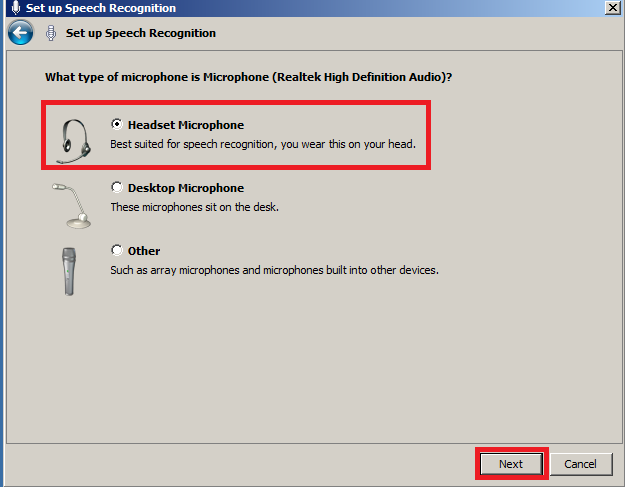
#4. After “Set up your microphone” screen gives you tips to learn microphone use. Click on “Next” button, Refer the below image for this.
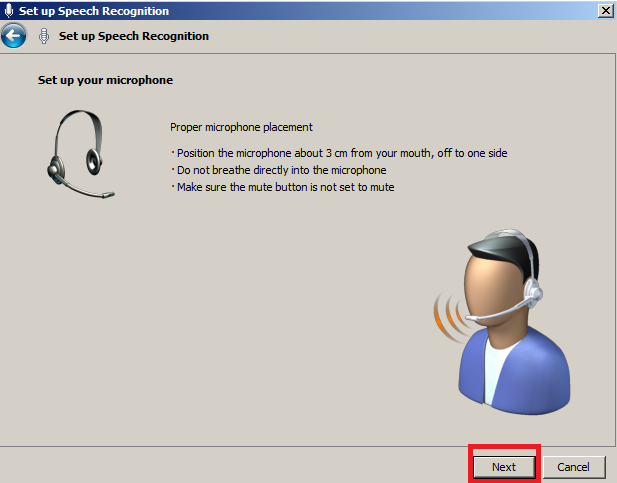
#5. On the following screen, you will need to read the sentence in the dialog to adjust the volume of your microphone. If the bar that moves as you read stays green, that is the desired result. Click or tap on “Next”.
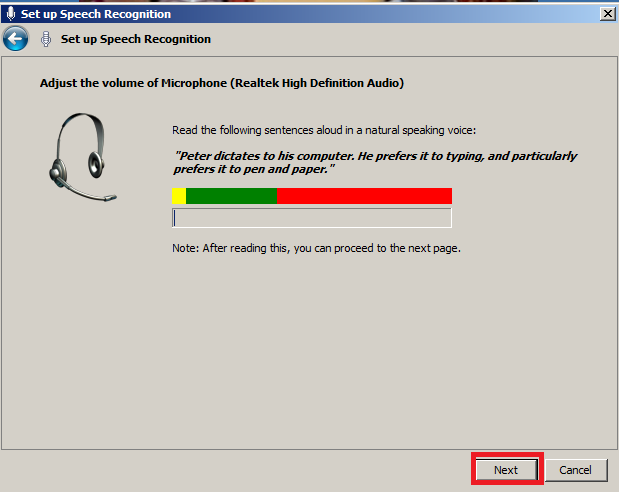
#6. The wizard will then be complete and you are ready to use Speech Recognition. Click or tap on “Next”.
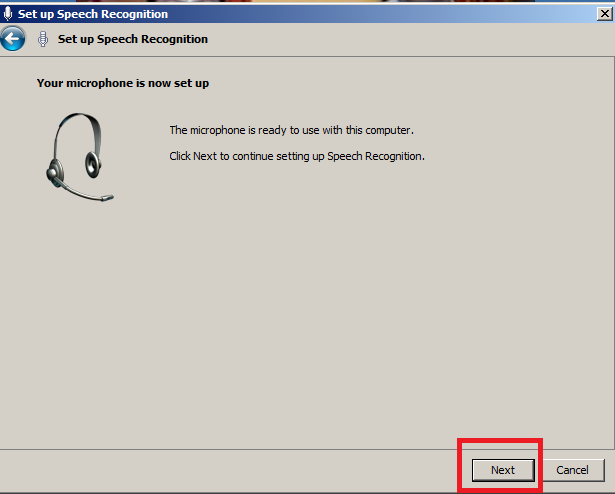
#7. After this another popup is display for “Improve speech recognition accuracy”, here you can select “Enable document review”. Then click on “Next”
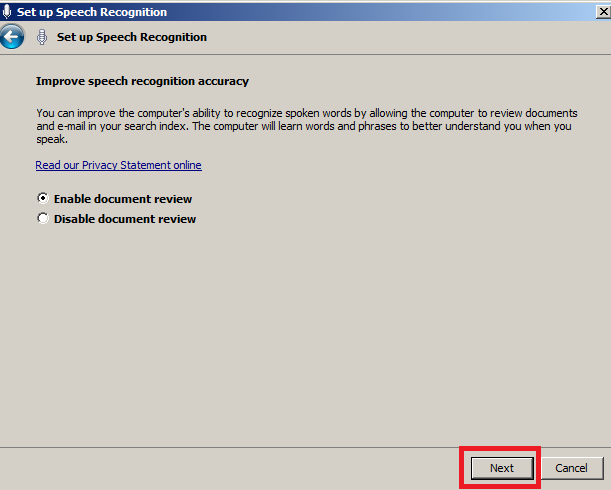
#8. After this another popup is display for “Activation mode”, here you select any one depend on your use either manual or automatic. Click on “Next”
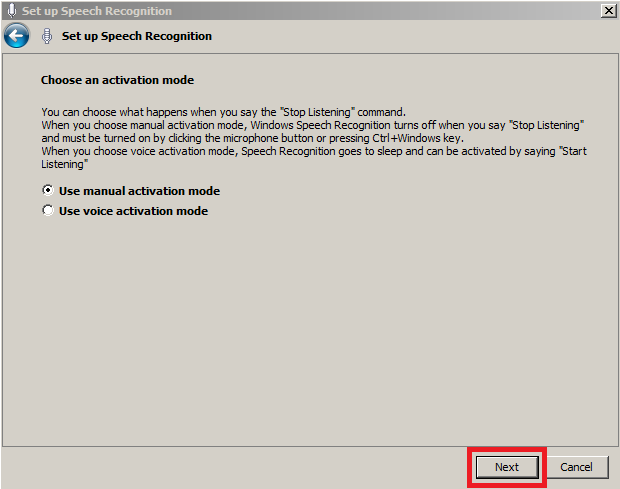
#9. After this you get another popup for when you want to start this. Click on “Next”
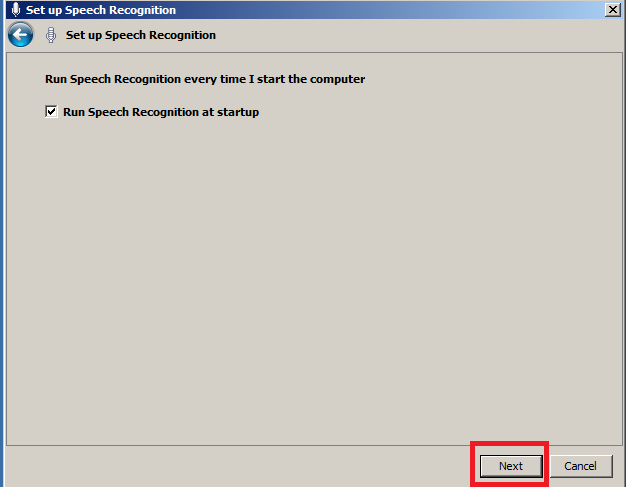
#10. This software also provide you to learn this application using tutorial. When you click on next button of previous screen, this popup is display. It is not necessary to start the tutorial you can skip this. When you click on skip one small interface is coming to your screen. Follow the next steps.
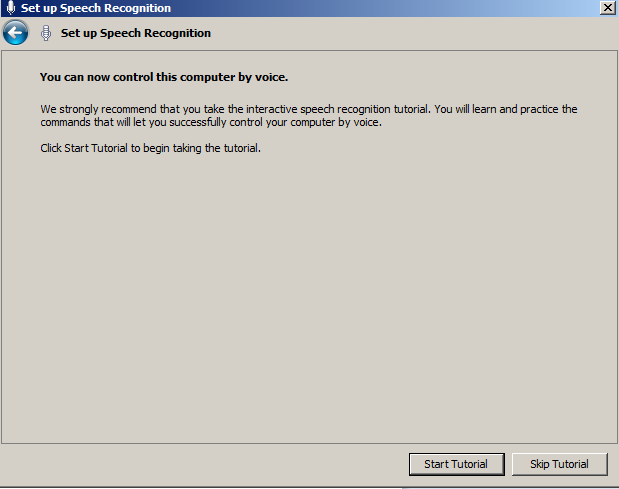
#11. Speech Recognition is typically displayed at the top center of your screen but it can be moved. The interface looks like this.
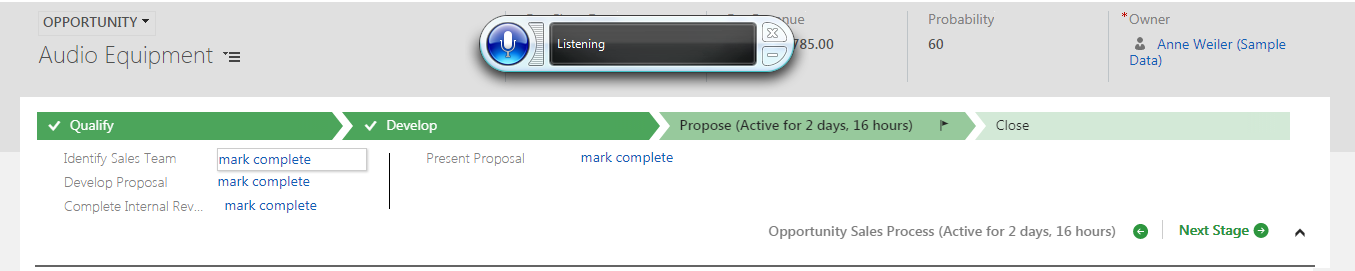
#12. If your Speech Recognition reads “Off” in the window as above, simply click the microphone to the left (in blue below) to turn it on.

Next. I am going to show you how to use this speech recognition with ms crm. If want to enter details in contact form just go to contact entity. I am using crm 2016 for this See the below images-
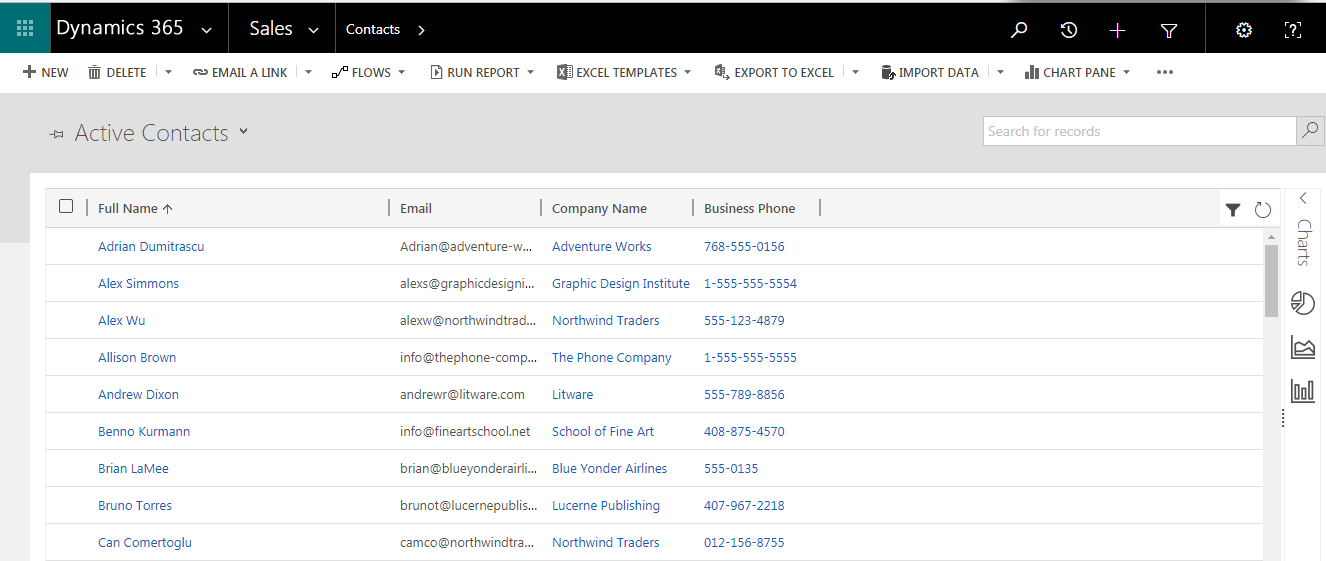
Next, select any records and open in a separate window-
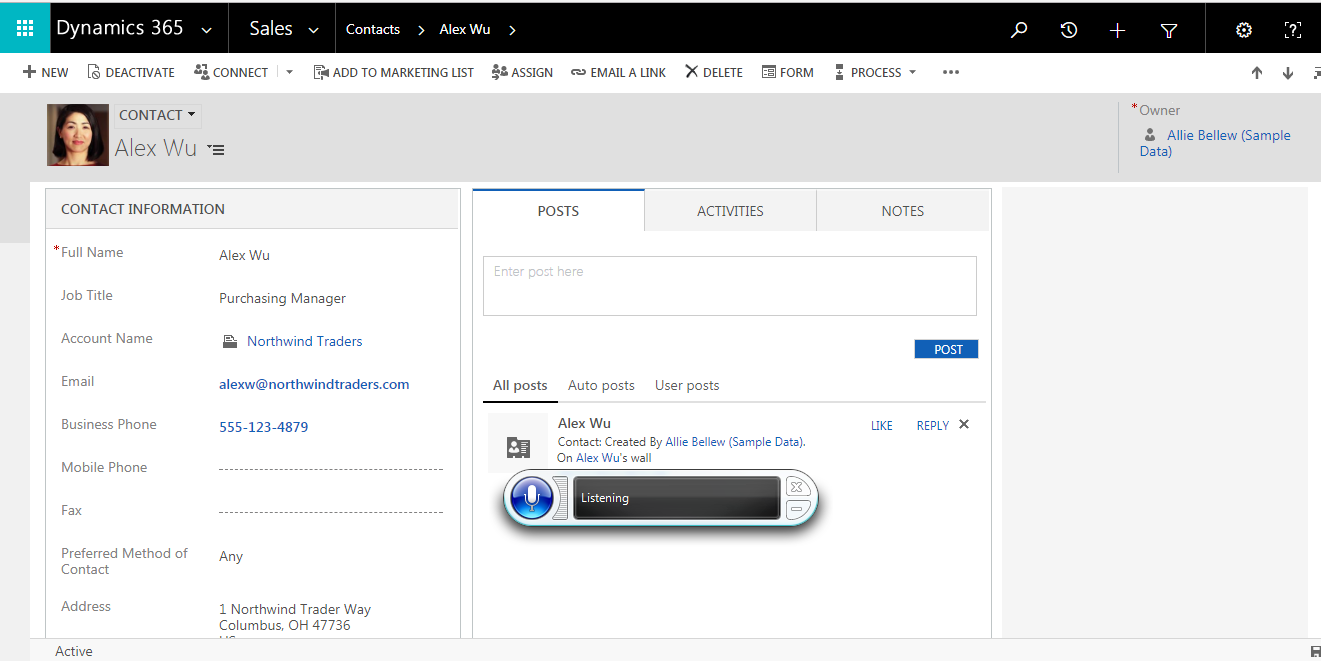
To open any records in crm, simply click on that record - This is my contact record, I need to connect cell phone in contact record for this I am going to use my voice.
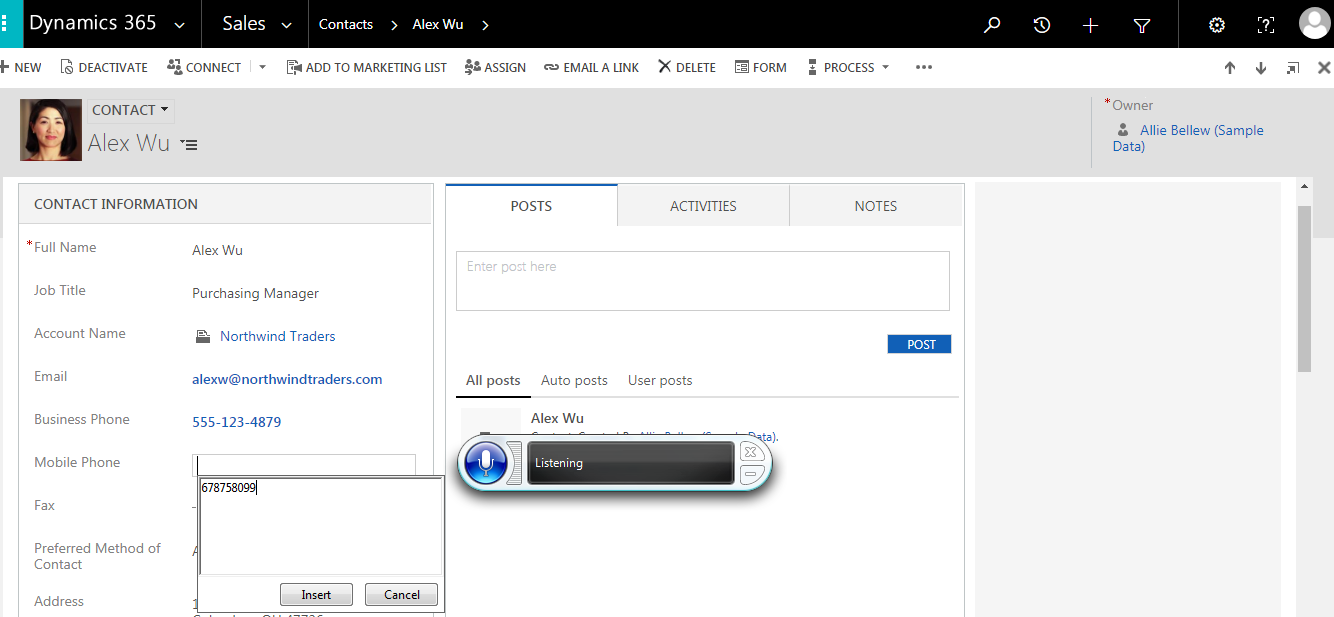
Next, click on insert button. Now data is placed under mobile phone field. See the below image-
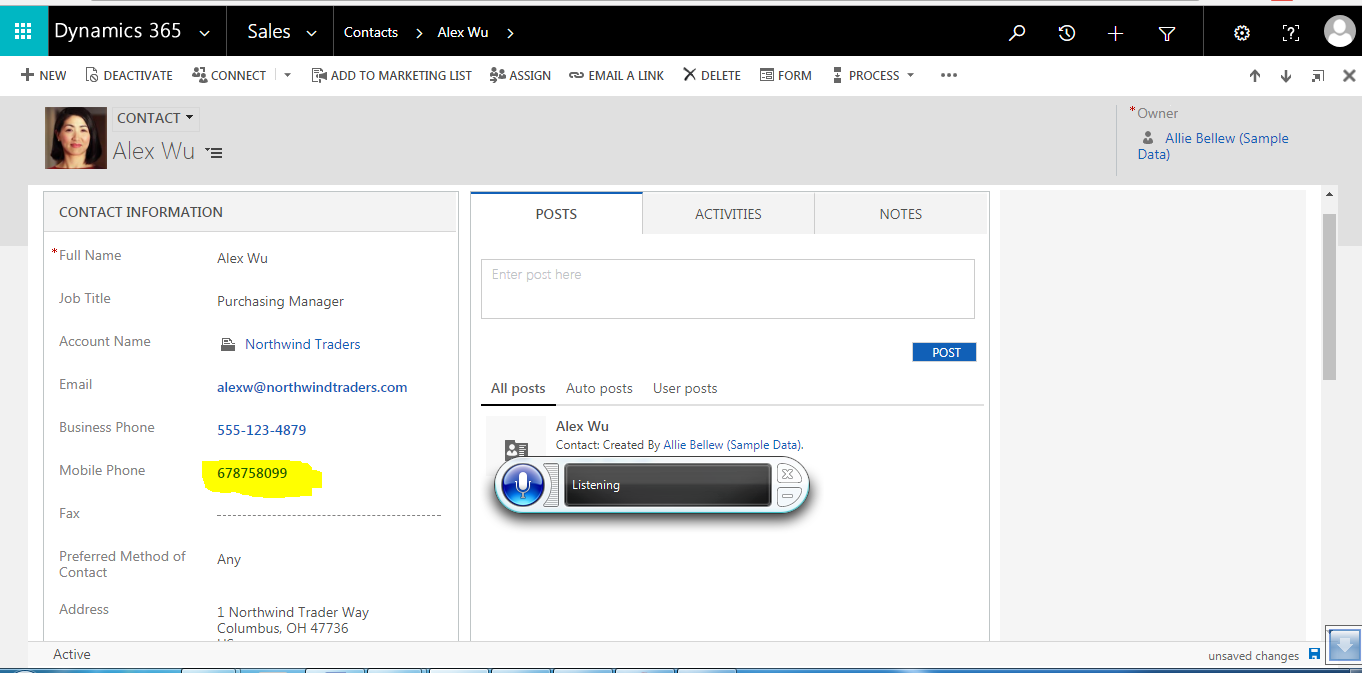
Using this method, We can easily input data in crm form fields.
This article is shared by Microsoft dynamics crm consultants to explain the new feature of MS crm. If you have any doubt or want to know more about the technology, kindly comment below.
0 Comment(s)