Designers are often required to change the colors or hue in their vector images. Recolor Artwork function is the major choice of many but it has its own set of limitations. In this elementary blog post, I will share a step by step guide to quickly change the hue of a multi-colored Vector.

Without further ado, let’s begin!
Step 1: First, select the whole object which you've created
Step 2: Goto the Edit > Edit colors > Recolor artwork and Click
Step 3: Then, Click on edit tab at the top of the panel.
Step 4: Now, Click on link color icon. See the below image for set the values and link color icon.
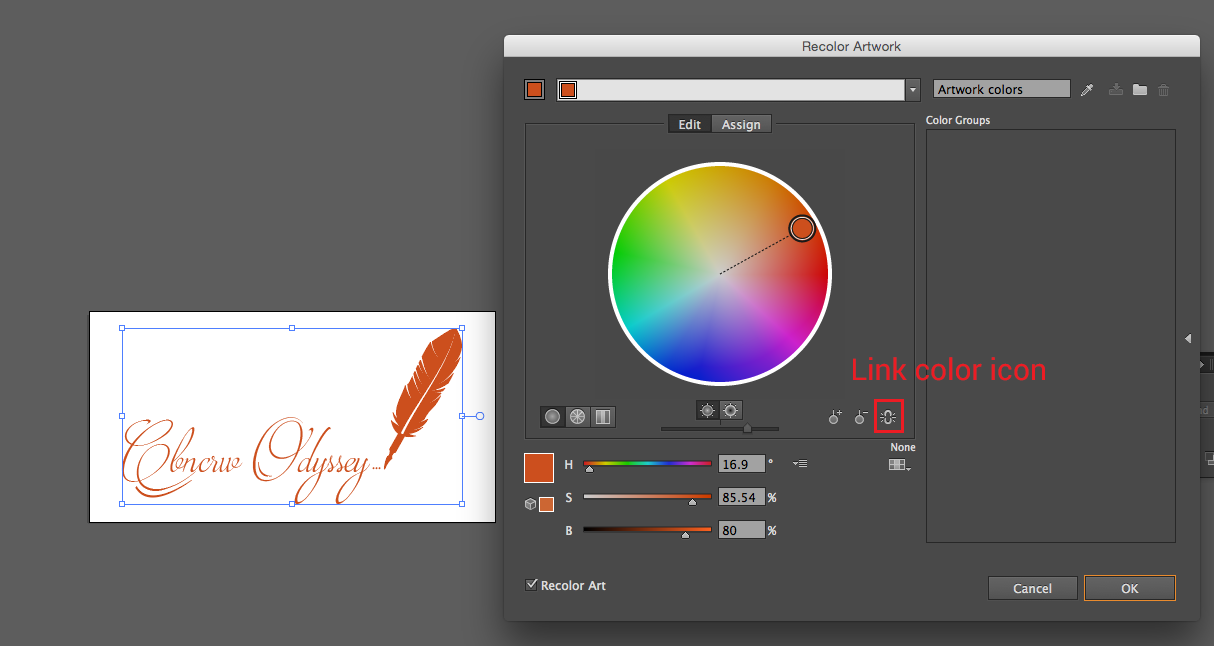
Step 5: Set the sliders to Global Adjust and adjust the sliders to change the colors of the object.
Step 6: To make your object more realistic, set the gradient and shadow as well.
Step 7: Then, select the object and apply the gradient with light to dark colors.
By using a gradient, you can see the depth in the particular object. I hope that these easy tips will assist you in quickly change the hue of a multi-colored Vector.
How did you like the article? Feel free to share your thoughts and opinion in the comment section below.
0 Comment(s)